Коктейль из смородины в блендере
Коктейль из черной смородины / Молочные коктейли и напитки / TVCook: пошаговые рецепты с фото
Приготовление коктейля из черной смородины:
Шаг 1: подготавливаем смородину с сахаром.

Высыпаем смородину в среднюю миску и заливаем водой так, чтобы она полностью покрывала ягоды. Аккуратно руками промываем их от возможной грязи и пыли. Затем сливаем воду и снова повторяем процедуру еще 2-3 раза. Теперь высыпаем смородину в дуршлаг и отставляем в сторону, чтобы с нее стекла вся жидкость.

После этого высыпаем ягоды в сухую чистую миску и добавляем сахар. Воспользовавшись столовой ложкой, хорошо перетираем до тех пор, пока масса не станет однородной и в ней не будут попадаться кристаллики сахара.
Шаг 2: готовим коктейль из черной смородины.

Переливаем смесь из смородины с сахаром в блендер и на средней скорости перемешиваем в течение 1-2 минут. Это необходимо сделать для того, чтобы коктейль получился однородным без кусочков ягод. Затем выливаем в массу молоко и продолжаем взбивать коктейль еще 1-2 минуты на той же скорости. По истечении отведенного времени выливаем в чашу блендера воду и взбиваем напиток 1 минуту. Коктейль из черной смородины получается довольно густой.
Шаг 3: подаем коктейль из черной смородины.

После того, как коктейль из черной смородины будет готов, переливаем его в специальный бокал и можем подавать к десертному столу. Украсить напиток можно листочками мяты, ягодками смородины, а также долькой лимона.
Приятного вам аппетита!
Советы к рецепту:
– Если под рукой у вас не оказалось блендера, не расстраивайтесь. Заменить его можно обычной мясорубкой с мелкой решеткой. В таком случае ягоды нужно перемалывать несколько раз, чтобы было, как можно меньше кусочков. После этого перелить смесь в среднюю миску, добавить сахар и тщательно перемешать столовой ложки. Затем добавить молоко, воду и течение 5-7 минут взбивать ручным венчиком или миксером.
– Коктейль из черной смородины можно приготовить и зимой. Для этого необходимо просто заморозить ягоды, а перед приготовлением заранее достать их из морозильной камеры и разморозить до комнатной температуры. Но ни в коем случае не размораживайте эту ягоду под струей горячей воды или в микроволновой печи.
– Украсить бокал можно декоративным коктейльным зонтиком и трубочкой, но только для красоты, так как коктейль получается довольно густой и навряд ли его можно будет пить через трубочку.
– Если вы любитель холодных напитков, тогда стоит охладить коктейль в холодильнике в течение 30 - 50 минут.
Редактирование костей - Руководство Blender
Вытяжной
Номер ссылки
| Режим: | Режим редактирования |
|---|---|
| Меню: | |
| Горячая клавиша: | E , Shift-E |
При нажатии E для каждого выбранного наконечника (явно или неявно) создается новая кость. Эта кость будет дочерним элементом «своего» владельца наконечника и будет связана с ним.По-прежнему, после завершения экструзии выбираются только кончики новых костей, а в режиме захвата так что вы можете разместить их по своему вкусу. См. Рис. Пример экструзии ..
| Арматура с тремя выбранными наконечниками. | Три экструдированные кости. |
Вы также можете использовать вращающиеся / масштабируемые экструзии, как и в случае сеток, нажатием соответственно E R и E S - а также заблокирован выдавливание по глобальной или локальной оси.
| Кончик одной выбранной кости. | Две кости, изготовленные методом зеркальной экструзии. |
У костей есть дополнительный инструмент «выдавливания зеркала», который вызывается нажатием Shift-E . По умолчанию он ведет себя точно так же, как стандартное выдавливание. Но как только вы включите опцию редактирования X-Axis Mirror (см. Зеркало оси X), каждый выдавленный наконечник даст две новые кости с тем же именем, за исключением суффикса «_L» / «_R» (информацию о левом / правом см. на следующей странице).Кость «_L» ведет себя как единственная кость, полученная экструзией по умолчанию - вы можете захватить / повернуть / масштабировать его точно так же. Кость «_R» является его зеркальной копией (вдоль локальной оси X каркаса), см. рис. Пример зеркальной экструзии ..
Важно
Отмена действия вытягивания заставляет вновь созданные кости возвращаться в исходное положение, (создание костей нулевой длины). Они будут удалены при выходе из режима редактирования, однако они могут вызвать путаницу, и вряд ли вы захотите их оставить.Если вы заметили проблему, немедленно отмените вытягивание.
Если вам интересно, вы не можете просто нажать X , чтобы решить эту проблему, как при редактировании сетки, потому что экструзия выбирает вновь созданные кончики, и, как объясняется ниже, инструмент «Удалить» игнорирует суставы костей. Чтобы избавиться от этих выдавленных костей, не поворачиваясь, вам придется переместить кончики, затем выберите кости и удалите их (Удалить выбранные кости).
Щелчков мыши
Номер ссылки
| Режим: | Режим редактирования |
|---|---|
| Горячая клавиша: | Ctrl-LMB |
Если выбрана хотя бы одна кость, Ctrl-LMB -щелчок добавляет новую кость.
О кончике новой кости:
После нажатия Ctrl-LMB он становится активным элементом арматуры, кажется, что он находится именно там, где вы щелкнули, но (как при редактировании сетки) он будет на плоскости, параллельной виду и проходящей через 3D-курсор.
Положение корня и родительский элемент новой кости зависит от активного элемента:
Удерживая нажатой клавишу Ctrl, когда активным элементом является кость.
Если активным элементом является кость :
Удерживая нажатой клавишу Ctrl, когда активным элементом является наконечник.
Если активным элементом является наконечник :
Щелчок с нажатой клавишей Ctrl, когда активным элементом является отключенный корень.
Если активным элементом является отключенный корень :
Следовательно, новая кость не будет соединена с какой-либо костью .
Ctrl-щелчок, когда активный элемент является подключенным корнем.
Если активным элементом является подключенный корень :
Это должно быть очевидно, потому что если активный элемент является подключенным корнем, то активный element будет также вершиной родительской кости, поэтому он такой же, как и во втором случае.
Поскольку кончик новой кости становится активным элементом, вы можете повторить эти Ctrl-RMB несколько раз, чтобы последовательно добавить несколько костей в конец одной цепочки.
Заливка между стыками
Номер ссылки
| Режим: | Режим редактирования |
|---|---|
| Меню: | |
| Горячая клавиша: | F |
Основное использование этого инструмента - создание одной кости между двумя выбранными суставами путем нажатия F , аналогично тому, как при редактировании сетки вы можете «создавать края / грани».
Если у вас выбраны один корень и одна верхушка, новая кость:
- Поместит корень на выбранный наконечник.
- Поместит кончик на выбранный корень.
- будет рожден и соединен с костью, которой принадлежит выбранный кончик.
| Активный наконечник слева. | Активный наконечник справа. |
Если у вас выбрано два наконечника, новая кость:
- Поместит корень на выбранный наконечник, ближайший к 3D-курсору.
- Поместит наконечник на другой выбранный наконечник.
- будет отцовским и соединенным с костью, имеющей кончик, используемый в качестве корня новой кости.
| 3D курсор слева. | 3D курсор справа. |
Если у вас выбрано два корня, вы столкнетесь с небольшой проблемой из-за системы событий в Блендер не обновляет интерфейс в реальном времени.
При нажатии F , как и в предыдущем случае, вы увидите новую кость:
- С корнем, помещенным в выбранный корень, ближайший к 3D-курсору.
- С кончиком, помещенным на другой выбранный корень.
- Отрастает и соединяется с костью, которой принадлежит корень, используемый в качестве корня новой кости.
Если вы попытаетесь переместить новую кость, Blender обновит интерфейс, и вы увидите что корень новой кости перемещается на верхушку родительской кости.
| До обновления пользовательского интерфейса (3D-курсор слева). | После обновления пользовательского интерфейса исправьте визуализацию. |
Щелчок F с выделенным только одним костным суставом создаст кость из выбранного соединяется с положением 3D-курсора, и он не будет связывать его с какой-либо костью в каркасе.
| Заполните только одним выбранным наконечником. | Заполните только одним выбранным корнем. |
Вы получите сообщение об ошибке, если:
- Попытка заполнить два сустава одной кости.
- Попытка заполнить более двух костных суставов.
Дубликат
Номер ссылки
| Режим: | Режим редактирования |
|---|---|
| Меню: | |
| Горячая клавиша: | Shift-D |
Примечание
Этот инструмент работает с выбранными костями; выбранные суставы игнорируются.
Как и при редактировании меша, при нажатии Shift-D выделенные кости будут дублированы. Дубликаты становятся выбранными элементами, и они помещаются в режим захвата, так что вы можете перемещать их куда хотите.
Если вы выберете часть цепочки, скопировав ее, вы получите копию выбранной цепочки, Таким образом, скопированные кости соединяются точно так же, как и исходные.
Дубликат кости, который является родителем другой кости, также будет родителем этой же кости. кость, даже если корневая кость не выбрана для дублирования.Однако имейте в виду, что если кость является родительской и соединена с невыделенной костью, его копия будет родительской, но , а не , будет связана с невыделенной костью (см. рис. Пример дублирования.).
| Арматура с тремя выбранными костями и одним выбранным корнем. | Три дублированных кости. Обратите внимание, что выбранная цепочка сохраняется в копии, и эта Кость.006 является родительским, но не связан с Bone.001, как показано черной пунктирной линией. Точно так же Bone.007 является родительским, но не связан с Bone.003. |
Сплит
Номер ссылки
| Режим: | Режим редактирования |
|---|---|
| Меню: | |
| Горячая клавиша: | Y |
Отключает выделение и очищает родительский элемент в начале и в конце.ToDo добавить.
Удалить выбранные кости
Номер ссылки
| Режим: | Режим редактирования |
|---|---|
| Меню: | |
| Горячая клавиша: | X |
Этот инструмент удаляет выделенные кости, выделенные суставов игнорируются.
Если вы удалите кость в цепочке, ее дочерний элемент (ren) будет автоматически передан своему собственному родителю, но не будет подключен , чтобы избежать деформации всей арматуры.
| Арматура с двумя выбранными костями непосредственно перед удалением. | Две кости удалены. Обратите внимание, что Bone.002, ранее подключенный к удаленному Bone.001, теперь является родительским, но не связан с Bone. |
Растворять
Номер ссылки
| Режим: | Режим редактирования |
|---|---|
| Меню: | нет |
| Горячая клавиша: | Ctrl-X |
Задача 2.76.
Объединить кости
Номер ссылки
| Режим: | Режим редактирования |
|---|---|
| Меню: | |
| Горячая клавиша: | Alt-M |
Вы можете объединить несколько выбранных костей, если они образуют цепочку. Каждая субцепь, образованная выбранными костями, даст одну кость, чей корень будет корнем корневой кости, а верхушка - верхушкой кончика кости.
Подтвердите, нажав.
Если другая (невыбранная) цепочка берет начало внутри объединенной цепочки костей, он будет связан с полученной объединенной костью. Если бы они были связаны, он будет соединен с новой костью.
Вот странная тонкость (см. Рис. Пример слияния): хоть подключено (корневая кость несвязанной цепи не имеет корневой сферы), кости визуально не связаны. Это будет сделано, как только вы отредактируете одну кость, по-разному в зависимости от того, в какой цепочке находится редактируемая кость (сравните два нижних изображения примера, чтобы лучше понять это).
| Арматура с выбранной цепью и одной выбранной костью непосредственно перед слиянием. | Bones Bone, Bone.001 и Bone.002 были объединены в Bone.006, тогда как Bone.005 не был модифицирован. Обратите внимание на Bone.003, подключенный к Bone.006, но еще не «реально» подключенный. |
| Bone.004 был повернут, и, следовательно, кончик Bone.006 был перемещен к корню Bone.003. | Кончик Bone.006 был перемещен, и, следовательно, корень Bone.003 был перемещен на кончик Bone.006. |
Подраздел
Вы можете разделить кости, чтобы получить две или более костей вместо одной. Инструмент разделит все выбранные кости, сохранив существующие отношения: кости, созданные из подразделения, всегда образуют связанную цепочку костей.
Для создания произвольного количества костей из каждой выбранной кости в панели Subdivide Multi Operator.
- Количество резов
- Задает количество разрезов. Как и при редактировании сетки, если вы установите n сокращений, вы получите n + 1 кость для каждой выбранной кости.
| Арматура с одной выбранной костью перед множественным делением. | Выбранная кость была «разрезана» два раза, в результате чего получили три части кости. |
Запирающие кости
Вы можете предотвратить преобразование кости в Edit Mode несколькими способами:
- Все кости можно заблокировать, установив флажок Lock их панели Transform на вкладке Bones ;
- Пресс Shift-W
- Выбрать.
Если корень заблокированной кости соединен с кончиком незафиксированной кости, он не будет заблокирован , т.е. вы сможете перемещать его по своему вкусу. Это означает, что в цепочке связанных костей, когда вы блокируете одну кость, вы только запираете его кончик. В случае несвязанных костей блокировка действует на оба сустава кости.
Зеркало оси X
Этот параметр включает автоматическое зеркальное отображение действий редактирования по оси X. Еще один очень полезный инструмент - опция редактирования X-Axis Mirror от , в то время как Арматура выбрана в Режиме редактирования .Когда у вас есть пары костей с одним и тем же именем с другим «боковым суффиксом» (например, ".R" / ". L" или "_right" / "_ left"…), как только эта опция включена, каждый раз, когда вы трансформируете (перемещаете / вращаете / масштабируете…) кость, ее копия «с другой стороны» будет соответственно преобразовываться, за счет симметрии вдоль локальной оси X якоря. Поскольку у большинства оснасток есть хотя бы одна ось симметрии (животные, люди,…), это простой способ избавить вас от половины работы по монтажу!
Отдельные кости
Вы можете, как и в случае с сетками, разделить выделенные кости в новом объекте арматуры. , Ctrl-Alt-P и, конечно же, в Object Mode вы можете объединить все выбранные арматуры в одну , Ctrl-J .
,Действия- Руководство Blender
При анимации объектов и свойств в Blender, Действия записывают и содержат данные. Как и все остальное в Blender, Действия представляют собой блоки данных.
Действия.
Итак, когда вы анимируете объект, изменяя его местоположение с помощью ключевых кадров, анимация сохраняется в Action.
У каждого свойства есть канал, на который оно записано, например, Cube.location.x записывается в расположение канала X. Свойства местоположения X, и Y, могут использоваться совместно несколькими объектами, если все объекты имеют свойства X location и Y location .
Графический редактор. Каждый канал имеет F-кривую, представленную линиями между ключевыми кадрами.
- Действия
-
Записывать и содержать данные анимации.
- Группы
-
Группы каналов.
- Каналы
-
Свойства записи.
- F-образные кривые
-
F-образные кривые используются для интерполировать разницу между ключевыми кадрами.
- Ключевые кадры
-
Ключевые кадры используются для установить значения свойств, привязанных к моменту времени.
Работа с действиями
Меню блока данных действия.
Когда вы впервые анимируете объект, добавляя ключевые кадры, Блендер создает действие Action для записи данных.
Действиями можно управлять с помощью меню блока данных Действия в заголовке редактора действий Dope Sheet, или область боковой панели редактора NLA.
Если вы выполняете несколько действий для одного и того же объекта, нажимайте кнопку щита для каждого действия.Это даст действиям Fake User и заставит Blender сохранить несвязанные действия.
Объекты могут использовать только одно действие Action одновременно для редактирования. Редактор NLA используется для объединения нескольких действий вместе.
Действие выпечки
Номер ссылки
- Редактор
-
3D вид
- Режим
-
Режимы объекта и позы
- Меню
Окончательное движение объектов или костей зависит не только от анимации с ключевыми кадрами, но также и для любых активных модификаторов F-кривой, драйверов и ограничений.Для каждого кадра всех кадров сцены инструмент Bake Action вычисляет финальная анимация выбранных объектов или костей со всеми этими модификаторы, драйверы и ограничения применяются, а также ключевые кадры результата.
Это может быть полезно для добавления отклонения к циклическому действию, например, циклу ходьбы, или для создания анимации по ключевым кадрам, созданной из драйверов или ограничений.
,Векторные изображения Коктейльный блендер , Стоковые векторные изображения Коктейльный блендер | Depositphotos® Абстрактный фон вектор творческой концепции для веб- и мобильных приложений, дизайн шаблона иллюстрации, бизнес-инфографика, страница, брошюра, баннер, презентация, плакат, обложка, буклет, документ.
Абстрактный фон вектор творческой концепции для веб- и мобильных приложений, дизайн шаблона иллюстрации, бизнес-инфографика, страница, брошюра, баннер, презентация, плакат, обложка, буклет, документ.  Кулинария иконы. набор элементов - кухонный комбайн, микроволновая печь, электрочайник, тостер, миксер, кухня, кофеварка, эспрессо-машина, кофеварка, блендер, кувшин, вода
Кулинария иконы. набор элементов - кухонный комбайн, микроволновая печь, электрочайник, тостер, миксер, кухня, кофеварка, эспрессо-машина, кофеварка, блендер, кувшин, вода  Набор иконок бытовой техники.коллекция элементов - вентилятор, воздуходувка, миксер, блендер, игровая приставка, кухонная плита, кондиционер, наушники, соковыжималка, динамик, радиатор, стиральная машина, планшет, тел.
Набор иконок бытовой техники.коллекция элементов - вентилятор, воздуходувка, миксер, блендер, игровая приставка, кухонная плита, кондиционер, наушники, соковыжималка, динамик, радиатор, стиральная машина, планшет, тел. 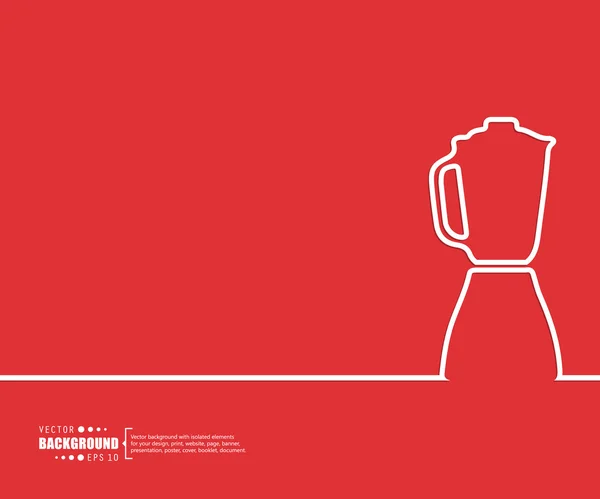 Абстрактный фон вектор творческой концепции для веб- и мобильных приложений, дизайн шаблона иллюстрации , бизнес инфографика, страница, брошюра, баннер, презентация, плакат, обложка, буклет, документ. ,
Абстрактный фон вектор творческой концепции для веб- и мобильных приложений, дизайн шаблона иллюстрации , бизнес инфографика, страница, брошюра, баннер, презентация, плакат, обложка, буклет, документ. ,

 shakeparty.ru
shakeparty.ru







